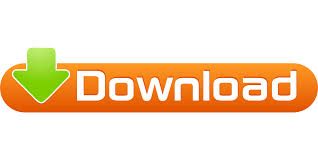

- Need for speed steelseries controller setup how to#
- Need for speed steelseries controller setup windows 10#
- Need for speed steelseries controller setup android#
- Need for speed steelseries controller setup free#
- Need for speed steelseries controller setup windows#
Should you need to pair the gamepad to the receiver, simply press the synchronization button after moving past step three in the above walkthrough.
Need for speed steelseries controller setup windows#
You're good to go! The controller will be recognized by Windows and be ready for your next gaming session.
Need for speed steelseries controller setup free#

Need for speed steelseries controller setup windows 10#
Not only can you connect the SteelSeries Stratus Duo to Windows 10 PC using a cable or the 2.4GHz wireless dongle.
Need for speed steelseries controller setup how to#
How to connect the Stratus Duo on Windows 10 In this guide, I'll show you how to connect the device to Windows 10.
Need for speed steelseries controller setup android#
It's easy to connect the gamepad to Android via Bluetooth or Windows using the dongle or cable. And if all those colors ever get to be to much, you can always switch off this feature.SteelSeries Stratus Duo is able to connect via Bluetooth and an included wireless dongle. But it serves a very functional purpose of helping you know what keys to move to very quickly when gaming. Not only does customizing the different zones of your laptop keyboard look cool. They can also be integrated into both desktop and laptop keyboards. Both membrane keyboards and mechanical keyboards can come with backlighting. Backlighting illuminates the letters and symbols on the keys to make them more visible in low light situations. Therefore, a good keyboard is important to your comfort and success. The keyboard is your primary interface with your laptop. These are some of the benefits of a backlit keyboard. You can always hook up an external keyboard with the customizable backlighting you want. Benefits of a Backlit KeyboardĮven if the gaming laptop you want (or the one you can afford) doesn’t come with a backlit keyboard. As you can see, these tools and effects can help you customize your SteelSeries keyboard pretty much anyway you want. Once you’re done, don’t forget to click the Save button in the lower-left corner. Reactive Key: Assigns an active and an inactive color to a key, one for when the key is pressed and the other for when the key is released.Ĭooldown Timer: Switches keys from a “Standby” to “Cooldown” color for a set amount of time after a preset signal.ĭisable Backlight/Illumination: Disable the RGB of the key or zone. Multiple Color Shift: Makes up to four colors sweep across selected keys or zones.Ĭolor Change: Up to four colors can be assigned to the selected zone or keys. Steady/Permanent: Uses a single color on the selected key or zone.Ĭolor Shift: Makes multiple color sweeps across the selected keys or zones. Of course, you could always use a modern home console controller instead of a 3rd party controller. Plus, it feels like an Xbox controller, so it’s easy to use without any help from your eyes. While the Color Picker selects the effect color. The SteelSeries controller draws 40 hours of life from a pair of AA batteries, so you don’t have to worry about it dying during a gaming session. The Drop-Down list determines the type of effect available for use. Magic Wand: to select all keys or zones you want to have the same effect.īrush: to apply an effect to a key or zone.Ĭolor Cube: to apply an effect to any key or zone.Įraser: to erase the effect of a key or zone if you change your mind about the customization.Įffect Selector: to select an effect for the selected key or zone.īelow the tools is an effective color selector and drop-down list. Group Selection: to select several keys or zones at once. Select: to select each individual key or zone. Some of the tools you’ll see to help you start customizing your SteelSeries keyboard are: Tools You’ll Need to Customize the SteelSeries RGB Step 6: Now you’re ready to customize the lighting for your keyboard. You can even specify all the applications this Configuration should apply to and click Save. Step 5: Enter the name you want to call the new Configuration. Or create your own Configuration by clicking the “New” button at the bottom. You can select one of the default settings. Step 4: The Configuration Window should open on the left side of the screen. Step 3: Click the Config button in the lower-left corner.

Here, you’ll see all your keyboard and Lighting default settings. Step 2: Click on the MSI Per-Key RGB Keyboard option. Step 1: Open the Start menu and search for SteelSeries Engine3.
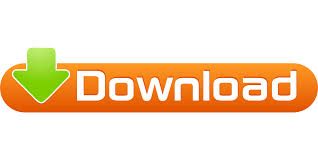

 0 kommentar(er)
0 kommentar(er)
